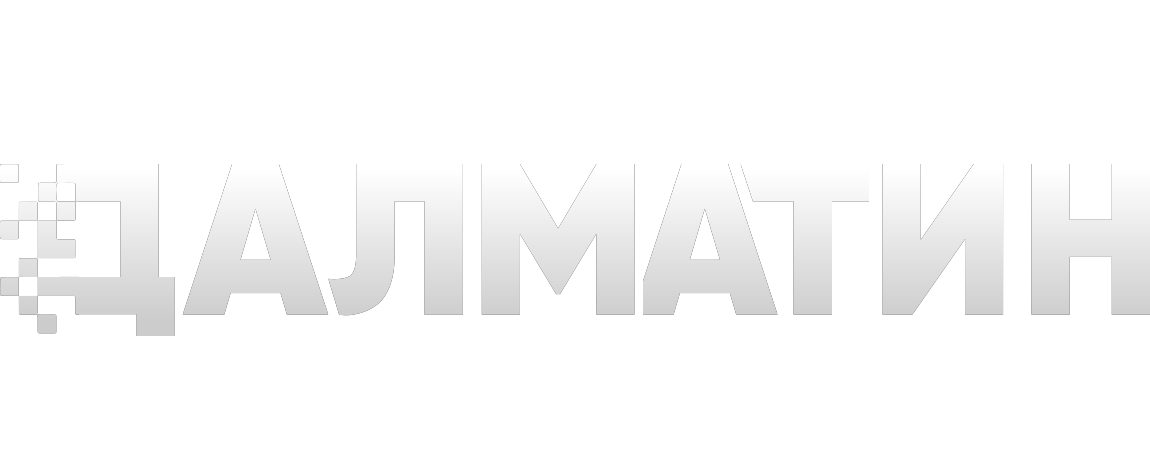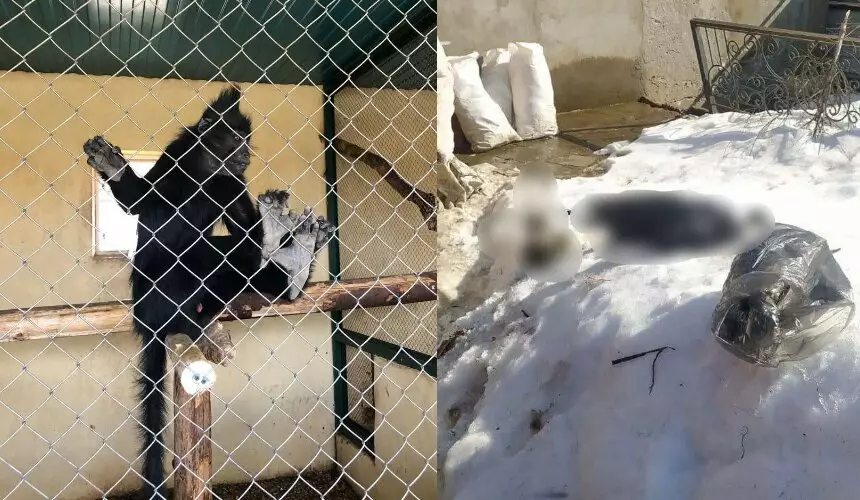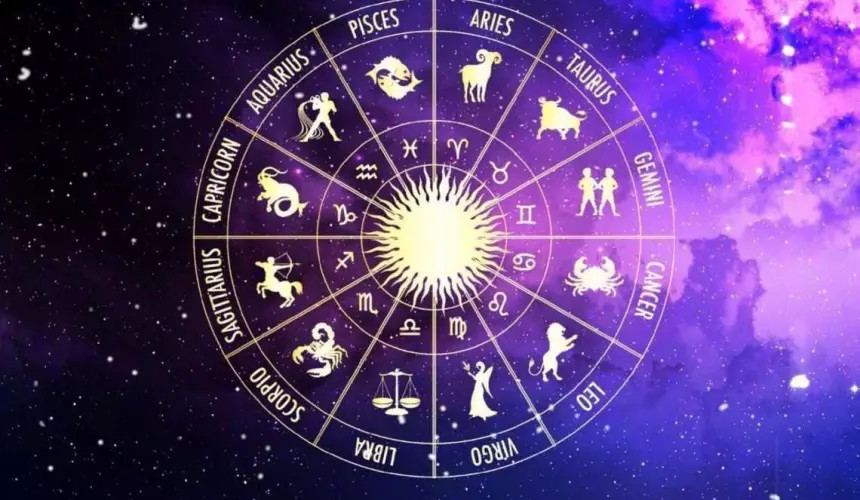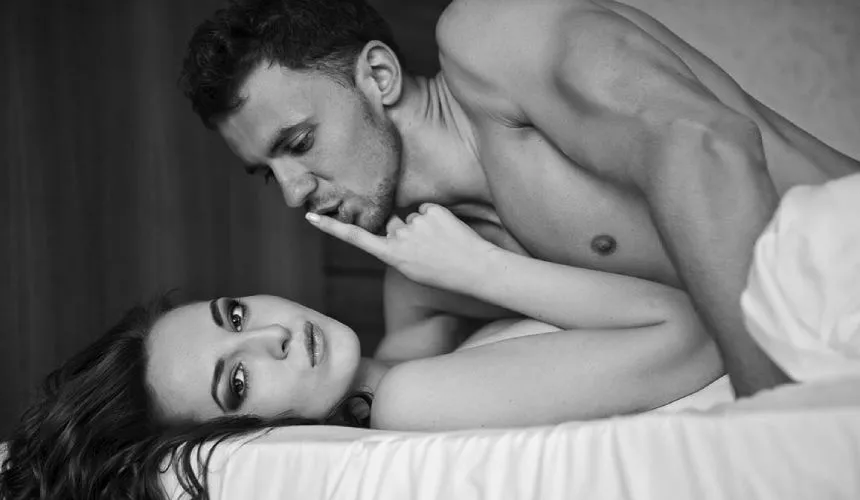Отключение блокировщика рекламы на компьютере
Уважаемый пользователь! Наш сайт существует и развиваетется за счет рекламы. Пожалуйста, отключите блокировку рекламы для нашего сайта. Спасибо!
Яндекс.Браузер
Функциональность Яндекс.Браузера примечательна тем, что пользователи вместе с веб-обозревателем получают встроенное в него средство блокировки рекламы. Да, работает оно неидеально, однако скрывает большинство навязчивых объявлений. Помимо этого, ничего не мешает установить дополнительную утилиту в виде расширения, которое точно уберет раздражающую рекламу. Об отключении этих двух средств идет речь в другой статье на нашем сайте по ссылке ниже, а также там вы найдете информацию о том, как добавить браузер в список исключений программы для блокировки рекламы, если такая установлена на вашем компьютере.
Google Chrome
Мало кто знает, ведь эта функция не видна во время просмотра сайтов, но в Google Chrome тоже есть встроенная настройка, убирающая рекламу в браузере. Преимущественно она относится только к самым раздражающим баннерам, которые могут ввести пользователя в заблуждение. Многие объявления все же остаются открытыми, поэтому юзеры устанавливают вспомогательные расширения. Их отключение, как и отключение встроенного средства, описано в следующем материале от другого нашего автора.
Opera
Что касается Opera, то встроенный в этот веб-обозреватель блокировщик рекламы можно назвать самым продвинутым, поскольку он показывает динамику удаленных объявлений и выводит на экран их счетчик. К тому же информация находится всегда на виду, а при открытии соответствующего окна появляется возможность управления блокировками на конкретных сайтах.
1. Для этого после перехода на веб-ресурс в адресной строке нажмите по синему значку с щитом.
2. В появившемся окне нажмите кнопку «Отключить для этого сайта», чтобы инструмент не блокировал объявления на текущем сайте.
3. Для перехода в общие настройки щелкните по значку с шестеренкой.
4. На новой вкладке вы увидите переключатель, отвечающий за полную деактивацию данного инструмента. В выключенном состоянии он не заблокирует ни одного рекламного объявления.
Если речь идет об использовании сторонних разрешений, их управление осуществляется в соответствии с интерфейсом, что актуально, когда нужно отключить блокировку только на одном сайте. Для полной деактивации понадобится открыть меню работы с дополнениями. Давайте во всем разберемся по порядку:
1. Для управления блокировкой на текущей странице вызовите меню с расширениями и нажмите по требуемому левой кнопкой мыши.
2. Перетащите переключатель в неактивное состояние или щелкните по соответствующей кнопке для отключения (зависит от интерфейса расширения).
3. Чтобы перейти в общие настройки, вызовите меню дополнения и нажмите «Управление расширением».
4. На новой вкладке передвиньте переключатель «Вкл.» в неактивное состояние. Теперь расширение не будет блокировать рекламу ни на одном сайте.
Mozilla Firefox
В завершение рассмотрим выполнение тех же действий в Mozilla Firefox. К сожалению, пока разработчики не добавили встроенного средства для блокировки рекламы, но по умолчанию не открываются всплывающие окна и работает система защиты, которая может скрывать некоторые объявления. Отключайте все эти параметры только в том случае, если уверены, что после этого не возникнет негативных последствий.
1. Откройте меню браузера и перейдите в «Настройки».
2. Выберите раздел «Приватность и Защита», где на свое усмотрение можете отключить практически все средства защиты. Скорее всего, некоторые рекламные объявления после этого будут показываться, поскольку браузер мог подозревать сайты в криптомайнерстве или отслеживании, из-за чего блокировал определенный контент.
3. Опуститесь ниже и снимите галочку с «Блокировать всплывающие окна». Чаще всего в них сайты размещают спам и мошеннические заголовки, поэтому осуществляйте манипуляции только на свой страх и риск.
Ничего необычного в отключении установленных сторонних разрешений нет, но все же остановимся более детально на этом процессе, если вы впервые сталкиваетесь с подобным взаимодействием в браузере.
1. Обычно дополнения в Mozilla Firefox отображаются на верхней панели, поэтому нажмите по его значку и приостановите действие на текущем сайте.
2. Если нужно деактивировать блокировку для всех сайтов сразу, разверните меню браузера и перейдите в «Дополнения и темы».
3. Откройте раздел «Расширения» отыщите блокировщик рекламы и отключите его.
Помогла ли Вам статья? Оставьте свой отзыв. Спасибо!
 Женщина сожгла квартиру из-за долгов по электричеству, готовя еду на костре в квартире
Женщина сожгла квартиру из-за долгов по электричеству, готовя еду на костре в квартире
 Безработный москвич перевел 8 млн девушкам с сайта знакомств. Они обещали ему секс втроем
Безработный москвич перевел 8 млн девушкам с сайта знакомств. Они обещали ему секс втроем
 В Тайшете мужчина натравил ротвейлера на полуторагодовалого ребенка
В Тайшете мужчина натравил ротвейлера на полуторагодовалого ребенка
 В Иркутске школьник на спор проглотил магниты
В Иркутске школьник на спор проглотил магниты